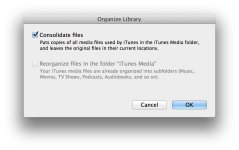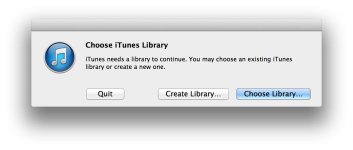آموزش انتقال اطلاعات کتابخانهی آیتونز به یک هارد اکسترنال
اگر طی زمان حجم اطلاعاتی که در آیتونزتان وجود دارد به تدریج زیاد شد و هارد دیسک مکتان نتوانست پاسخگوی این حجم از اطلاعات باشد دو راه پیش رویتان خواهید داشت. میتوانید این اطلاعات را به کمک سرویس iTunes Match در فضای ابری و بر روی اینترنت ذخیره کنید، و یا اگر با این راه چندان راحت نیستید میتوانید آنها را بر روی یک هارد اکسترنال انتقال بدهید. در این پست نحوهی انجام راه دوم را پی میگیریم.
قبل از این که شروع به این کار بکنیم، نخست باید اطمینان حاصل کنیم از این که تمامی اطلاعات آیتونز واقعاً در پوشهی آیتونز قرار دارند. برای این کار:
۱- نرم افزار آیتونز را باز کنید.
۲- بر روی منوی File کلیک کنید.
۳- بر روی گزینهی Library کلیک کنید.
۴- بر روی Organize Library کلیک کنید. پنجرهی جدیدی باز میشود.
۵- گزینهی Consolidate Files را تیک بزنید.
۶- بر روی گزینهی OK کلیک کنید.
انتقال اطلاعات کتابخانهی آیتونز به یک هارد اکسترنال:
۱- اگر نرمافزار آیتونز باز است آن را ببندید.
۲- هارد اکسترنال را به کامپیوتر وصل کنید.
۳- اپلیکیشن Finder را باز کنید.
۴- پوشهی Music را از ستون سمت چپ پنجره پیدا کرده و باز کنید.
۵- پوشهی آیتونز موجود در این پوشه را کشیده و در داخل هارد اکسترنالتان رها کنید.
۶- کلید Option را بر روی کیبورد نگه داشته و نرمافزار آیتونز را اجرا کنید.
۷- نرمافزار آیتونز از شما خواهد پرسید که محل یک کتابخانهی آیتونز را مشخص کنید تا از آن استفاده کند. بر روی گزینهی Choose Library کلیک کنید.
۸- در پنجرهی باز شده به هارد اکسترنالتان بروید و پوشهی iTunes را انتخاب کنید.
۹- آیتونز شروع به چککردن کتابخانه کرده و پس از آن که آن را شناسایی کرد صفحهی اصلی آیتونز برایتان باز خواهد شد.
۱۰- کار تمام است. نرمافزار آیتونز را ببندید.
کاری که میخواستیم انجام شد، اما هدفمان از ابتدای کار این بود که فضای هارد مک را آزاد کنیم. برای این کار کافی است پوشهی آیتونز اشاره شده در مرحلهی ۵ را کشیده و آن را بر روی آیکون سطل آشغال رها کنید تا کتابخانهی قبلی پاک شود. با خالیکردن سطل آشغال نیز فضا به کلی آزاد میشود.
از این روش برای جابجایی اطلاعات بین هاردهای معمول و هارد SSD نیز میتوانید استفاده کنید. پس از مراحل فوق در صورتی که آیتونزتان را بدون وصلبودن هارد اکسترنال اجرا کنید با ارور زیر مواجه خواهید شد:
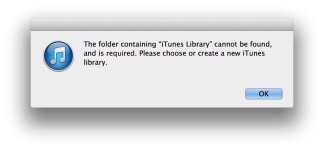
در این شرایط کافی است از آیتونز خارج شوید، هارد اکسترنالتان را متصل کنید و دوباره آیتونز را اجرا کنید.
اگر طی زمان حجم اطلاعاتی که در آیتونزتان وجود دارد به تدریج زیاد شد و هارد دیسک مکتان نتوانست پاسخگوی این حجم از اطلاعات باشد دو راه پیش رویتان خواهید داشت. میتوانید این اطلاعات را به کمک سرویس iTunes Match در فضای ابری و بر روی اینترنت ذخیره کنید، و یا اگر با این راه چندان راحت نیستید میتوانید آنها را بر روی یک هارد اکسترنال انتقال بدهید. در این پست نحوهی انجام راه دوم را پی میگیریم.
قبل از این که شروع به این کار بکنیم، نخست باید اطمینان حاصل کنیم از این که تمامی اطلاعات آیتونز واقعاً در پوشهی آیتونز قرار دارند. برای این کار:
۱- نرم افزار آیتونز را باز کنید.
۲- بر روی منوی File کلیک کنید.
۳- بر روی گزینهی Library کلیک کنید.
۴- بر روی Organize Library کلیک کنید. پنجرهی جدیدی باز میشود.
۵- گزینهی Consolidate Files را تیک بزنید.
۶- بر روی گزینهی OK کلیک کنید.
انتقال اطلاعات کتابخانهی آیتونز به یک هارد اکسترنال:
۱- اگر نرمافزار آیتونز باز است آن را ببندید.
۲- هارد اکسترنال را به کامپیوتر وصل کنید.
۳- اپلیکیشن Finder را باز کنید.
۴- پوشهی Music را از ستون سمت چپ پنجره پیدا کرده و باز کنید.
۵- پوشهی آیتونز موجود در این پوشه را کشیده و در داخل هارد اکسترنالتان رها کنید.
۶- کلید Option را بر روی کیبورد نگه داشته و نرمافزار آیتونز را اجرا کنید.
۷- نرمافزار آیتونز از شما خواهد پرسید که محل یک کتابخانهی آیتونز را مشخص کنید تا از آن استفاده کند. بر روی گزینهی Choose Library کلیک کنید.
۸- در پنجرهی باز شده به هارد اکسترنالتان بروید و پوشهی iTunes را انتخاب کنید.
۹- آیتونز شروع به چککردن کتابخانه کرده و پس از آن که آن را شناسایی کرد صفحهی اصلی آیتونز برایتان باز خواهد شد.
۱۰- کار تمام است. نرمافزار آیتونز را ببندید.
کاری که میخواستیم انجام شد، اما هدفمان از ابتدای کار این بود که فضای هارد مک را آزاد کنیم. برای این کار کافی است پوشهی آیتونز اشاره شده در مرحلهی ۵ را کشیده و آن را بر روی آیکون سطل آشغال رها کنید تا کتابخانهی قبلی پاک شود. با خالیکردن سطل آشغال نیز فضا به کلی آزاد میشود.
از این روش برای جابجایی اطلاعات بین هاردهای معمول و هارد SSD نیز میتوانید استفاده کنید. پس از مراحل فوق در صورتی که آیتونزتان را بدون وصلبودن هارد اکسترنال اجرا کنید با ارور زیر مواجه خواهید شد:
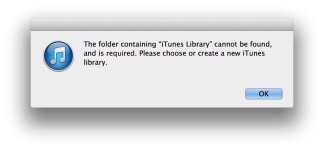
در این شرایط کافی است از آیتونز خارج شوید، هارد اکسترنالتان را متصل کنید و دوباره آیتونز را اجرا کنید.