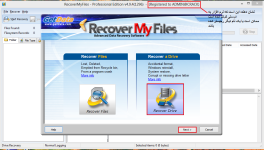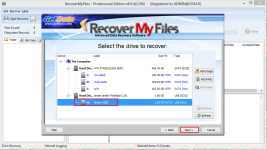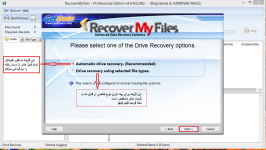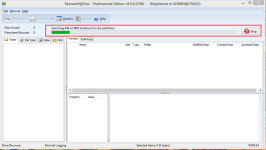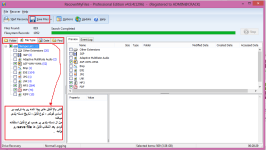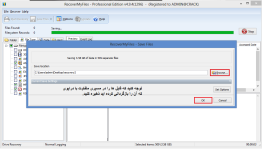آموزش بازگردانی فایل های پاک شده یک درایو
توجه: این آموزش نیاز به بازنگری دارد و به صورت کامل ارائه نشده است.
آموزش بازگردانی فایل های پاک شده یک درایو:
با سلام
شما پس از باز کردن نرم افزار Recover My Files با دو انتخاب موجه خواهید شد.
1- Recover File : جهت بازگردانی اطلاعات فایل ها.
2- Recover a Drive : جهت بازگردانی اطلاعات درایو.
در اینجا ما آموزش نحوه ی بازگردانی اطلاعات یک درایو را ارائه خواهیم داد.
1- پس از اجرای برنامه شما با انتخاب گزینه ی Recover a Drive و سپس فشردن گزینه ی Next در پایین صفحه وارد مرحله ی بعدی خواهید شد.
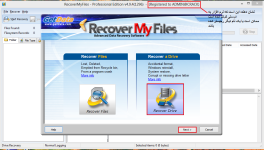
2- در مرحله ی بعد در کادر وسط صفحه درایوی از سیستم خود را که میخواهید اطلاعات پاک شده ی آن را برگشت دهید را انتخاب نموده و سپس از پایین صفحه بر روی گزینه ی Next کلیک کنید.
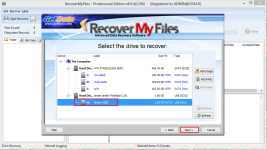
3- حال در این صفحه با دو گزینه مواجه خواهید شد:
* Automatic drive recovery - Recommended
این گزینه جهت بازگردانی تمام محتوایات و فایل های داخل درایو شما به تمام فرمت ها می باشد .(تصاویر، فیلم ها، موسیقی ها، فایل های متنی و ...)
* Drive recovery using delected file types
با استفاده از این گزینه میتوانید تعیین کنید که نرم افزار چه فرمت از اطلاعات شما را بازگردانی نماید. (به عنوان مثال میتوانید تعیین کنید که نرم افزار فقط اقدام به بازگردانی فایل های صوتی شما نماید)
با انتخاب گزینه ی اول و سپس فشردن دکمه ی Start در پایین صفحه نرم افزار شروع به پرسه ی بازیابی تمام اطلاعات درایو میکند.
ما در این آموزش فرض میکنیم که شما میخواهید تعیین نمایید که نرم افزار فایل های خاصی را برای شما بازیابی نماید و از بازیابی فایل هایی با فرمت های دیگری که مد نظر شما نیست خودداری نماید. بنابر این گزینه ی دوم (Drive recovery using delected file types ) را انتخاب مینماییم و مراحل آموزش را ادامه میدهیم.
4- پس از انتخاب گزینه ی Drive recovery using delected file types و فشردن دکمه ی Next وارد صفحه ای خواهید شد که در آن باید تعیین کنید نرم افزار اقدام به بازگردانی چه فرمت هایی از فایل های درایو شما نماید.
به عنوان مثال فرض میکنیم شما قصد بازگردانی تصاویر پاک شده ی درایو خود را دارید، که برای این کار باید تیک گزینه ی Camera را بزنید. چنانچه قصد بازگردانی فرمت های دیگری از فایل هارا دارید میتوانید تیک فرمت های مورد نظر خود را در کادر وسط صفحه به صورت همزمان بزنید.
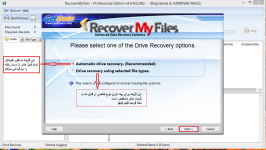
5- با انتخاب فرمت فایل های مد نظر خود باید جهت شروع کار نرم افزار بر روی دکمه ی Start کلیک نمایید. و سپس منتظر باشید تا نرم افزار به صورت کامل کار بازیابی اطلاعات هود را به پایان رساند. (توجه نمایید در صورتی که حجم فایل های قابل بازیابی شما زیاد باشد، ممکن است این جستجو چند ساعت به طول انجامد)
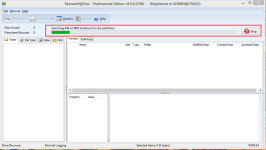
6- پس از پایان جستجو در صورتی که نرم افزار فایل هایی را جهت بازگردانی پیدا کرده باشد در کادر سمت چپ صفحه لیست آنها به نمایش در خواهد آمد. که با کلیک کردن بر روی هری از این عنوان ها فایل های موجود در درون آنها در کادر سمت راست به صورت تک به تک به نمایش در خواهند آمد.
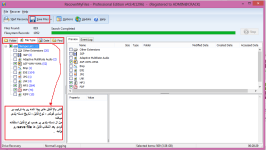
7- حال نوبت به آن رسیده است تا فایل هایی را که نرم افزار جهت بازگردانی بازیابی نموده است را در سیستم خود ذخیره نمایید. جهت ذخیره ی فایل ها کافی است تیک فایل های بایابی شده را در کادر سمت چپ نرم افزار بزنید و سپس بر روی گزینه Save File در بالای صفحه کلیک نمایید.
در کادری که برایتان به نمایش در خواهد آمد با استفاده از گزینه ی Browse میتوانید تعیین نمایید که فایلا های شما در چه مسیری توسط نرم افزار ذخیره شوند.
پس از تعیین و مشخص کردن مسیر مورد نظر خود کافی است تا بر روی گزینه ی ok در پایین صفحه جهت ذخیره ی فایل ها کلیک نمایید.
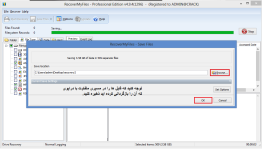
موفق باشید