-
توجه: در صورتی که از کاربران قدیمی ایران انجمن هستید و امکان ورود به سایت را ندارید، میتوانید با آیدی altin_admin@ در تلگرام تماس حاصل نمایید.
- صفحه اصلی
- انجمن
- تالار كامپيوتر و برنامه نویسی
- مباحث عمومی و تخصصی کامپیوتر و نرم افزار
- ترفند و مقالات ویندوز و رجیستری
You are using an out of date browser. It may not display this or other websites correctly.
You should upgrade or use an alternative browser.
You should upgrade or use an alternative browser.
.:ترفند های رجیستری:.
- شروع کننده موضوع amininho
- تاریخ شروع
از کار انداختن تمام منوهای ویندوز و شستی start : ( ترفندهاي رجیستری )
به کلید زیر بروید :
HKEY_CLASSES_ROOT\CLISID\
سپس کلید زیر را پیدا کنید :
{5b4dae26-b807-11d0-9815-00c04fd91972}
تنهاکاری که شما باید انجام بدهید تغییر دادن نام این کلید است که میتوانید با قرار دادن یک خط تیره قبل این نام این کار را انجام دهید که این کلید به شکل زیر در می آید :
{-5b4dae26-b807-11d0-9815-00c04fd91972}
با این کار تمام منوهای برنامه های متعارف ویندوز و همچنین شستی start از کار می اندازد
به کلید زیر بروید :
HKEY_CLASSES_ROOT\CLISID\
سپس کلید زیر را پیدا کنید :
{5b4dae26-b807-11d0-9815-00c04fd91972}
تنهاکاری که شما باید انجام بدهید تغییر دادن نام این کلید است که میتوانید با قرار دادن یک خط تیره قبل این نام این کار را انجام دهید که این کلید به شکل زیر در می آید :
{-5b4dae26-b807-11d0-9815-00c04fd91972}
با این کار تمام منوهای برنامه های متعارف ویندوز و همچنین شستی start از کار می اندازد
برداشتن گزینه های Active Desktop از منوی setting : ( ترفندهاي رجیستری )
گزینه های Active Desktop تقریبا به هیچ دردی نمیخورد پس بهتر آن را پاک کنید تا محیط کارتان خلوت شود کلید زیر را در رجیستری پیدا کنید :
HKEY_LOCAL_MACHINE_Software\Microsoft\Windows\CurrentVersion\Policies\Explorer
اکنون یک متغیر جدید از نوع DWORD بسازید و نام آن را NoSetActiveDesktop بذارید .
اگر مقدار یک به آن بدهید تمام منوهای آن از بین میروند و اگر مقدار 0 بدهید دوباره ظاهر خواهند شد .
گزینه های Active Desktop تقریبا به هیچ دردی نمیخورد پس بهتر آن را پاک کنید تا محیط کارتان خلوت شود کلید زیر را در رجیستری پیدا کنید :
HKEY_LOCAL_MACHINE_Software\Microsoft\Windows\CurrentVersion\Policies\Explorer
اکنون یک متغیر جدید از نوع DWORD بسازید و نام آن را NoSetActiveDesktop بذارید .
اگر مقدار یک به آن بدهید تمام منوهای آن از بین میروند و اگر مقدار 0 بدهید دوباره ظاهر خواهند شد .
جلوی دسترسی به اینترنت را بگیرید : ( ترفندهاي رجیستری )
با انجام این کار میتوانید جلوی دسترسی به اینترنت را در تمام محصولات میکروسافت مثل مرورگر اینترنت و و افیس را بگیرید برای این کار وارد رجیستری شوید و کلید زیر را پیدا کنید :
HKEY_Current_user\Software\Microsoft\Windows\Current Version\Internet Setting
اکنون در قاب سمت راست متغیرهایی را میبینید که با بعضی از آنها باید دست و پنجه نرم کنید به یکی از این متغیر ها به نام Proxi Enable مقدار 1 بدهید و مقدار متغیر proxi server را تغییر داده و به آن یک نشانی آی پی و یک درگاه جعلی که در کامپیوترتان وجود ندارد بدهید مانند :10.0.0.1:5555 ( چهار عدد سمت چپ نشانی آی پی و چهار رقم سمت راست شماره ی درگاه را به صورت Ip ort تشکیل میدهند
ort تشکیل میدهند
با انجام این کار میتوانید جلوی دسترسی به اینترنت را در تمام محصولات میکروسافت مثل مرورگر اینترنت و و افیس را بگیرید برای این کار وارد رجیستری شوید و کلید زیر را پیدا کنید :
HKEY_Current_user\Software\Microsoft\Windows\Current Version\Internet Setting
اکنون در قاب سمت راست متغیرهایی را میبینید که با بعضی از آنها باید دست و پنجه نرم کنید به یکی از این متغیر ها به نام Proxi Enable مقدار 1 بدهید و مقدار متغیر proxi server را تغییر داده و به آن یک نشانی آی پی و یک درگاه جعلی که در کامپیوترتان وجود ندارد بدهید مانند :10.0.0.1:5555 ( چهار عدد سمت چپ نشانی آی پی و چهار رقم سمت راست شماره ی درگاه را به صورت Ip
از کار انداختن سوابق اسناد اخیر : ( ترفندهاي رجیستری )
معمولا وقتی که فایل یل سندی را باز میکنید نام ان به فهرست اسناد اخیر در منوی start اضافه میشود این ترفند جلوی این کار را میگیرد :
کلید زیر را پیدا کنید :
HKEY_LOCAL_MACHINE\Software\Microsoft\Windows\CurrentVersion\Policies\Explorer
یک متغیر جدید از جنس DWORD و به نام NoRecentDocsHistory بسازید و مقدار یک به آن بدهید تا محدودیت مزبور اعمال گردد حال کامپیوترتان را از نو بوت کنید
معمولا وقتی که فایل یل سندی را باز میکنید نام ان به فهرست اسناد اخیر در منوی start اضافه میشود این ترفند جلوی این کار را میگیرد :
کلید زیر را پیدا کنید :
HKEY_LOCAL_MACHINE\Software\Microsoft\Windows\CurrentVersion\Policies\Explorer
یک متغیر جدید از جنس DWORD و به نام NoRecentDocsHistory بسازید و مقدار یک به آن بدهید تا محدودیت مزبور اعمال گردد حال کامپیوترتان را از نو بوت کنید
توضیحات سه مربع حداقل و حداکثر و بستن را از بین ببرید : ( ترفندهاي رجیستری )
هر وقت ماوس را روی سه مربع کنترلی که در گوشه ی سمت راست فوقانی هر پنجره ی ویندوز وجود دارد حرکت کنید شرح مختصری در مورد هر کدام از آنها میبینید که این ترفند این توضیحات را از بین میبرد :
کلید زیر را پیدا کنید :
HKEY_CURRENT_USER\Control Panel \ Desktop
اکنون یک متغیر جدید از نوع حروفی یا string بسازید و اسم آن را MinMaxClose بگذارید حال اگر مقدار 0 به آن بدهید توضیحات اضافی از کار می افتد و اگر مقدار 1 به آن بدهید مجددا این امکان برقرار میشود سیستمتان را از نو بوت کنید
هر وقت ماوس را روی سه مربع کنترلی که در گوشه ی سمت راست فوقانی هر پنجره ی ویندوز وجود دارد حرکت کنید شرح مختصری در مورد هر کدام از آنها میبینید که این ترفند این توضیحات را از بین میبرد :
کلید زیر را پیدا کنید :
HKEY_CURRENT_USER\Control Panel \ Desktop
اکنون یک متغیر جدید از نوع حروفی یا string بسازید و اسم آن را MinMaxClose بگذارید حال اگر مقدار 0 به آن بدهید توضیحات اضافی از کار می افتد و اگر مقدار 1 به آن بدهید مجددا این امکان برقرار میشود سیستمتان را از نو بوت کنید
جلوی دسترسی به محتویات درایو مورد نظرتان را بگیرید : ( ترفندهاي رجیستری )
این ترفند فقط در ویندوزهای 2000 و xp جواب میده و کار میکنه و کارش اینه که مانع دسترسی کاربران به درایوها از طریق mycomputer یا Explorer میشه به علاوه به اجرا در آوردن فرمان Run یا dir نیز نمیتواند موجب نمایش شاخه های این گردونه شود
وارد رجیستری شوید و کلید زیر را پیدا کنید :
HKEY_LOCAL_MACHINE\Software\Microsoft\Windows\Current Version \ Policies\Explorer
اکنون متغیری به نام NoViewDrive را از جنس DWORD بسازید وظیفه ی این متغیر دادن اجازه ی دسترسی به هر یک از گردونه های مجازی کامپیوترتان است .
درایوها وقتی مرئی هستند که مقدار صفر را به آن بدهید و هنگامی نامرئی میشوند که به آن مقدار 1 را بدهید .
مثل ترند قبل از جدول زیر استفاده کنید :
A : 1
B : 2
C : 4
D : 8
E : 16
F : 32
G : 64
H : 128
I : 256
J : 512
K : 1024
به عنوان مثال اگر بخواهید درایو C و D را مخفی کنید باید عدد 4 و 8 را با هم جمع کنید و مقدار آن را به متغیر بدهید .
اگر بخواهید تمام متغیر ها را مخفی کنید مقدار 67108863 را به این متغیر بدهید .
این ترفند فقط در ویندوزهای 2000 و xp جواب میده و کار میکنه و کارش اینه که مانع دسترسی کاربران به درایوها از طریق mycomputer یا Explorer میشه به علاوه به اجرا در آوردن فرمان Run یا dir نیز نمیتواند موجب نمایش شاخه های این گردونه شود
وارد رجیستری شوید و کلید زیر را پیدا کنید :
HKEY_LOCAL_MACHINE\Software\Microsoft\Windows\Current Version \ Policies\Explorer
اکنون متغیری به نام NoViewDrive را از جنس DWORD بسازید وظیفه ی این متغیر دادن اجازه ی دسترسی به هر یک از گردونه های مجازی کامپیوترتان است .
درایوها وقتی مرئی هستند که مقدار صفر را به آن بدهید و هنگامی نامرئی میشوند که به آن مقدار 1 را بدهید .
مثل ترند قبل از جدول زیر استفاده کنید :
A : 1
B : 2
C : 4
D : 8
E : 16
F : 32
G : 64
H : 128
I : 256
J : 512
K : 1024
به عنوان مثال اگر بخواهید درایو C و D را مخفی کنید باید عدد 4 و 8 را با هم جمع کنید و مقدار آن را به متغیر بدهید .
اگر بخواهید تمام متغیر ها را مخفی کنید مقدار 67108863 را به این متغیر بدهید .
تغییر دادن نام و شکلک درایوها : ( ترفندهاي رجیستری )
رجیستری را باز کنید و کلید زیر را پیدا کنید :
HKEY_LOCAL_MACHINE\Software\Microsoft\Windows\Current Version \Explorer\DriveIcons
اکنون یک کلید فرعی آن هم فقط با یک حرف که متناظر با درایو مورد نظرتان باشد بسازید برای مثال D در داخل این کلید فرعی یک کلید فرعی دیگر به نام DefaultIcon بسازید ( توجه داشته باشید که نام درایوی که میسازید باید به صورت زیر شاخه باشد یعنی شما درواقع باید یه فولدر بسازید نه یک متغیر !!! پس خوب دقت کنید این فایل به صورت زیر باید ساخته شود و نشان داده شود :
HKEY_LOCAL_MACHINE\Software\Microsoft\Windows\Current Version \Explorer\DriveIcons\D
و مقدار پیش فرض آن یعنی Default را مطابق با نام و خط سیر کامل فایل آیکون مورد نظر را تعیین کنید .
باز هم از داخل کلید فرعی حرف درایو ، یک کلید فرعی دیگر به نام defaultlabel ( یادتون باشه کلید نه متغیر ) و مقدار پیش فرض آن یعنی default را مطابق با نام درایو مورد نظرتان تعیین نمایید مانند : My Zip Drive
حال سیستم خود را از نو بوت کنید
رجیستری را باز کنید و کلید زیر را پیدا کنید :
HKEY_LOCAL_MACHINE\Software\Microsoft\Windows\Current Version \Explorer\DriveIcons
اکنون یک کلید فرعی آن هم فقط با یک حرف که متناظر با درایو مورد نظرتان باشد بسازید برای مثال D در داخل این کلید فرعی یک کلید فرعی دیگر به نام DefaultIcon بسازید ( توجه داشته باشید که نام درایوی که میسازید باید به صورت زیر شاخه باشد یعنی شما درواقع باید یه فولدر بسازید نه یک متغیر !!! پس خوب دقت کنید این فایل به صورت زیر باید ساخته شود و نشان داده شود :
HKEY_LOCAL_MACHINE\Software\Microsoft\Windows\Current Version \Explorer\DriveIcons\D
و مقدار پیش فرض آن یعنی Default را مطابق با نام و خط سیر کامل فایل آیکون مورد نظر را تعیین کنید .
باز هم از داخل کلید فرعی حرف درایو ، یک کلید فرعی دیگر به نام defaultlabel ( یادتون باشه کلید نه متغیر ) و مقدار پیش فرض آن یعنی default را مطابق با نام درایو مورد نظرتان تعیین نمایید مانند : My Zip Drive
حال سیستم خود را از نو بوت کنید
حذف آخرین PlayList از media Player : ( ترفندهاي رجیستری )
ابتدا وارد رجیستری شوید و کلید زیر را پیدا کنید :
HKEY_CURRENT_USER\Software\Microsoft\MediaPlayer\Player
و جهت حذف لیست فایلهای پخش شده " زیر کلید " زیر را یافته محتویات آن را حذف کنید :
�\RecentFileList
و جهت حذف URL های پخش شده " زیر کلید " زیر را یافته محتویات آن را حذف نمایید :
ابتدا وارد رجیستری شوید و کلید زیر را پیدا کنید :
HKEY_CURRENT_USER\Software\Microsoft\MediaPlayer\Player
و جهت حذف لیست فایلهای پخش شده " زیر کلید " زیر را یافته محتویات آن را حذف کنید :
�\RecentFileList
و جهت حذف URL های پخش شده " زیر کلید " زیر را یافته محتویات آن را حذف نمایید :
با استفاده از CMD این کار رو بکنید : (اخر هر سطر یک اینتر بزنید)
c:>diskpart
c:>list voulme
c:>select volume {volume number}
c:>remove letter {drive letter}
c:>exit
به این ترتیب که:
{volume number} شماره درایوی هست که میخواید مخفی بشه که بعد از زدن list volume به نمایش در میاد.
{drive letter} هم مشخصه درایو مورد نظر مثل D یا C هست که بعد از زدن list volume به نمایش در میاد.
برای مثال میخوایم درایو d (غیر درایو سیستم عامل) رو مخفی کنیم:
c:>diskpart
c:>list volume
0=a | 1=c | 2=d
c:>select volume 2
c:>remove letter d
برای بازگرداندن درایو مخفی شده تمام مراحل به جز مرحله پایانی یکسان هست و مرحله پایانی به شکل:
c:>assign letter d
میباشد.
توجه: مخفی کردن درایو ویندوز ممکن است موجب اختلال در سیستم شود.
:دوست:
c:>diskpart
c:>list voulme
c:>select volume {volume number}
c:>remove letter {drive letter}
c:>exit
به این ترتیب که:
{volume number} شماره درایوی هست که میخواید مخفی بشه که بعد از زدن list volume به نمایش در میاد.
{drive letter} هم مشخصه درایو مورد نظر مثل D یا C هست که بعد از زدن list volume به نمایش در میاد.
برای مثال میخوایم درایو d (غیر درایو سیستم عامل) رو مخفی کنیم:
c:>diskpart
c:>list volume
0=a | 1=c | 2=d
c:>select volume 2
c:>remove letter d
برای بازگرداندن درایو مخفی شده تمام مراحل به جز مرحله پایانی یکسان هست و مرحله پایانی به شکل:
c:>assign letter d
میباشد.
توجه: مخفی کردن درایو ویندوز ممکن است موجب اختلال در سیستم شود.
:دوست:
ahmadfononi
معاونت انجمن
نحوه تغییر رنگ زمینه تمامی منو ها در ویندوز xp از طریق رجیستری
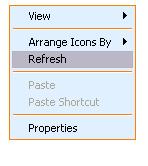 با استفاده از این ترفند خیلی جالب که دیشب با تغییرات در یک بخش از رجیستری آن را پیدا کردم شما به راحتی می توانید رنگ زمینه تمامی منو ها را عوض کنید که البته امیدوارم برای دوستان نیز جالب باشد .
با استفاده از این ترفند خیلی جالب که دیشب با تغییرات در یک بخش از رجیستری آن را پیدا کردم شما به راحتی می توانید رنگ زمینه تمامی منو ها را عوض کنید که البته امیدوارم برای دوستان نیز جالب باشد .
1- ابتدا از طریق منوی Run و تایپ عبارت regedit وارد رجیستری ویندوز شوید
2- بعد از باز شدن پنجره Registry Editor مسیر زیر را پیدا کنید :
HKEY_CURRENT_USER\Control Panel\Colors
3- بعد از پیدا کردن مسیر بالا بروی کلید colors کلیک و در صفحه سمت راست به دنبال عبارت Menu بگردید
4- بعد از پیدا کردن عبارت menu دوبار بروی آن کلیک کنید تا پنجره Edit string مربوط به این عبارت باز شود . اینک در قسمت value data عدد پیش فرض ( 255 255 255 ) که معرف رنگ سفید می باشد را پاک و هر رنگ دیگری که بر مبنای RGB می باشد جایگزین کنید .
البته ممکن است دوستان با رنگ های RGB آشنا نباشند که می توانند با مراجعه به نرم افزار paint و کلیک بروی عبارت colors و انتخاب گزینه Edit colors و بعد از باز شدن پنجره مربوطه و کلیک بروی Define custom می توانید رنگ مورد نظر خود را انتخاب کنید و با انتخاب رنگ مورد نظر خود شماره رنگ مربوطه به صورت RGB نیز نمایش داده می شود . در ضمن دوستانی که آشنایی کامل با رجستری ندارند می توانند با دانلود کردن فایل رجیستری مربوط به این ترفند و اجرای آن و یکبار راه اندازی مجدد سیستم ، رنگ زمینه تمامی منو ها به رنگ آبی کمرنگ ( مطابق تصویر بالا ) خواهد شد .
دانلود فایل مربوط به این ترفند
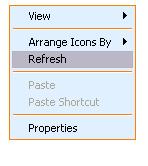
1- ابتدا از طریق منوی Run و تایپ عبارت regedit وارد رجیستری ویندوز شوید
2- بعد از باز شدن پنجره Registry Editor مسیر زیر را پیدا کنید :
HKEY_CURRENT_USER\Control Panel\Colors
3- بعد از پیدا کردن مسیر بالا بروی کلید colors کلیک و در صفحه سمت راست به دنبال عبارت Menu بگردید
4- بعد از پیدا کردن عبارت menu دوبار بروی آن کلیک کنید تا پنجره Edit string مربوط به این عبارت باز شود . اینک در قسمت value data عدد پیش فرض ( 255 255 255 ) که معرف رنگ سفید می باشد را پاک و هر رنگ دیگری که بر مبنای RGB می باشد جایگزین کنید .
البته ممکن است دوستان با رنگ های RGB آشنا نباشند که می توانند با مراجعه به نرم افزار paint و کلیک بروی عبارت colors و انتخاب گزینه Edit colors و بعد از باز شدن پنجره مربوطه و کلیک بروی Define custom می توانید رنگ مورد نظر خود را انتخاب کنید و با انتخاب رنگ مورد نظر خود شماره رنگ مربوطه به صورت RGB نیز نمایش داده می شود . در ضمن دوستانی که آشنایی کامل با رجستری ندارند می توانند با دانلود کردن فایل رجیستری مربوط به این ترفند و اجرای آن و یکبار راه اندازی مجدد سیستم ، رنگ زمینه تمامی منو ها به رنگ آبی کمرنگ ( مطابق تصویر بالا ) خواهد شد .
دانلود فایل مربوط به این ترفند
ahmadfononi
معاونت انجمن
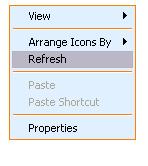
1- ابتدا از طریق منوی Run و تایپ عبارت regedit وارد رجیستری ویندوز شوید
2- بعد از باز شدن پنجره Registry Editor مسیر زیر را پیدا کنید :
HKEY_CURRENT_USER\Control Panel\Colors
3- بعد از پیدا کردن مسیر بالا بروی کلید colors کلیک و در صفحه سمت راست به دنبال عبارت Menu بگردید
4- بعد از پیدا کردن عبارت menu دوبار بروی آن کلیک کنید تا پنجره Edit string مربوط به این عبارت باز شود . اینک در قسمت value data عدد پیش فرض ( 255 255 255 ) که معرف رنگ سفید می باشد را پاک و هر رنگ دیگری که بر مبنای RGB می باشد جایگزین کنید .
البته ممکن است دوستان با رنگ های RGB آشنا نباشند که می توانند با مراجعه به نرم افزار paint و کلیک بروی عبارت colors و انتخاب گزینه Edit colors و بعد از باز شدن پنجره مربوطه و کلیک بروی Define custom می توانید رنگ مورد نظر خود را انتخاب کنید و با انتخاب رنگ مورد نظر خود شماره رنگ مربوطه به صورت RGB نیز نمایش داده می شود . در ضمن دوستانی که آشنایی کامل با رجستری ندارند می توانند با دانلود کردن فایل رجیستری مربوط به این ترفند و اجرای آن و یکبار راه اندازی مجدد سیستم ، رنگ زمینه تمامی منو ها به رنگ آبی کمرنگ ( مطابق تصویر بالا ) خواهد شد .
دانلود فایل مربوط به این ترفند
ahmadfononi
معاونت انجمن
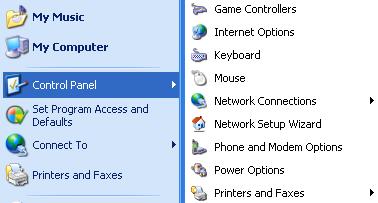
امروز قصد دارم دو ترفند مفید و جالب در رجیستری را برای دوستان معرفی کنم .
- مشاهده تمامی آیکون های کنترل پنل ( Control Panel ) در منوی Start
- غیر فعال کردن Add or Remove Programs در کنترل پنل
همان طور که می دانید یکی از راه های ورود به کنترل پنل ویندوز xp از طریق منوی start می باشد که شما با کلیک بروی آیکون Control Panel که در منوی Start وجود دارد وارد کنترل پنل شوید . آیا راهی وجود دارد که تمامی اجزای داخلی کنترل پنل را مشابه منوی all programs در منوی start مشاهده کرد ؟؟!! شما بعد از دانلود کردن فایل مربوط به این ترفند و خارج کردن آن از حالت زیپ ، بروی فایل رجیستری مربوط به این ترفند کلیک کنید اجرای این ترفند را به تمامی دوستان توصیه می کنم و با یکبار restart کردن کامپیوتر مشاهده می کنید که آیکون Control Panel در منوی start مشابه منوی all programs شده است یعنی اگر اشاره گر موس را بروی آیکون مربوطه ببرید می توانید تمامی اجزای داخلی کنترل پنل را مشاهده نمایید ( مطابق تصویر بالا ) . اجرای این ترفند مفید را به تمامی دوستان توصیه می کنم زیرا در دسترسی سریعتر به بخش های مختلف کنترل پنل بسیار تاثیر می گذارد . در ضمن دوستان می توانند با کلیک راست بروی فایل مربوط به این ترفند و انتخاب گزینه Edit مسیر تغییرات در رجیستری را مشاهده کنند .
دانلود فایل
غیر فعال کردن Add or Remove Programs در کنترل پنل :
با اجرای فایل مربوط به این ترفند جالب که در بعضی شرایط می تواند بسیار مفید باشد قسمت Add or Remove Programs غیر فعال می شود و امکان دسترسی به آن وجود ندارد .
غیر فعال کردن Add Remove Programs --- فعال کردن Add Remove Programs
Maryam
متخصص بخش ادبیات
افزایش سرعت اینترنت ازطریق تنظیم رجیستری

این کارو حتما بکنید تا سرعت اینترنتتون تا ده برابر افزایش پیدا کنه . این کار باعث میشه هر صفحه ای برای دومین بار یا بعد از اون که میخواد باز شه به سرعت هر چه تمام باز بشه.
توجه: اگر مراحل رو انجام دادید و در ابتدا تغییری احساس نکردید اون رو پاک نکنید چون تو جایی که شما فکرش رو نمیکنید به کمکتون میاد بدون اینکه شما بفهمید.
ابتدا به Start برید و تو Run تایپ کنید Regedit و Enter بزنید.
حال به دنبال این عبارت بگردید:
[HKEY_CURRENT_USERSoftwareMicrosoftWindowsCurrentVersionInternet Settings]
سپس در سمت راست پنجره به دنبال این عبارات بگردید:
MaxConnectionsPerServer (۱
MaxConnectionPerl_OServer (۲
ممکنه این دو عبارت رو مثل من نداشته باشید پس روی صفحه سمت راست ، کلیک راست کنید و از قسمت [New]، روی [DWORD] کلیک کنید.
سپس عبارت شماره ۱ را بنویسید . برای عبارت شماره ۲ هم همین مراحل را انجام بدید. حالا روی عبارتهای ساخته شده دو بار کلیک کنید و در قسمت [Value data] برای گزینه اول عدد ۸ و برای گزینه دوم حرف a را وارد کنید و سیستم را Restart کنید.
توجه: در هنگام نوشتن به حروف بزرگ دقت کنید. یا میتونید از چیزی که من نوشتم کپی و تو رجیستری Paste کنید.
منبع:aftab.ir

توجه: اگر مراحل رو انجام دادید و در ابتدا تغییری احساس نکردید اون رو پاک نکنید چون تو جایی که شما فکرش رو نمیکنید به کمکتون میاد بدون اینکه شما بفهمید.
ابتدا به Start برید و تو Run تایپ کنید Regedit و Enter بزنید.
حال به دنبال این عبارت بگردید:
[HKEY_CURRENT_USERSoftwareMicrosoftWindowsCurrentVersionInternet Settings]
سپس در سمت راست پنجره به دنبال این عبارات بگردید:
MaxConnectionsPerServer (۱
MaxConnectionPerl_OServer (۲
ممکنه این دو عبارت رو مثل من نداشته باشید پس روی صفحه سمت راست ، کلیک راست کنید و از قسمت [New]، روی [DWORD] کلیک کنید.
سپس عبارت شماره ۱ را بنویسید . برای عبارت شماره ۲ هم همین مراحل را انجام بدید. حالا روی عبارتهای ساخته شده دو بار کلیک کنید و در قسمت [Value data] برای گزینه اول عدد ۸ و برای گزینه دوم حرف a را وارد کنید و سیستم را Restart کنید.
توجه: در هنگام نوشتن به حروف بزرگ دقت کنید. یا میتونید از چیزی که من نوشتم کپی و تو رجیستری Paste کنید.
منبع:aftab.ir
از کار انداختن error reporting اکس پی
ويندوز اکس پی نسبت به ويندوز های ما قبل خود پايدار تر است اما باز هم برنامه ها در آن گاهی دچار
ضربه ميشوند مايکروسافت برای اينکه به علل اين ضربه ها پی ببرد پس از ضربه ها طی يک پيام از کاربر
ميخواهد که انها را به مايکروسافت از طريق ايميل گزارش دهند آيا هر بار که برنامه اينترنت اکسپلورر يا
فتوشاپ دچار ضربه ميشوند .حوصله داريد ضربه رو به مايکروسافت گزارش بدهيد اگر از کليک کردن روی
دکمه ی dont send email خسته شده ايد اين خصوصيت را غير فعال کنيد با کليد راست روی
My computer و انتخاب properties پنجره ی system properties را باز کنيد در صفحه ی advanced روی
دکمه ی error reporting کليک کنيد اين کار به شما امکان ميدهد که گزارش خطا را غير فعال کنيد
disable error reporting يا آن را فقط برای خطاهای ويندوز با بعضی از برنامه ها فعال کنيد .
ويندوز اکس پی نسبت به ويندوز های ما قبل خود پايدار تر است اما باز هم برنامه ها در آن گاهی دچار
ضربه ميشوند مايکروسافت برای اينکه به علل اين ضربه ها پی ببرد پس از ضربه ها طی يک پيام از کاربر
ميخواهد که انها را به مايکروسافت از طريق ايميل گزارش دهند آيا هر بار که برنامه اينترنت اکسپلورر يا
فتوشاپ دچار ضربه ميشوند .حوصله داريد ضربه رو به مايکروسافت گزارش بدهيد اگر از کليک کردن روی
دکمه ی dont send email خسته شده ايد اين خصوصيت را غير فعال کنيد با کليد راست روی
My computer و انتخاب properties پنجره ی system properties را باز کنيد در صفحه ی advanced روی
دکمه ی error reporting کليک کنيد اين کار به شما امکان ميدهد که گزارش خطا را غير فعال کنيد
disable error reporting يا آن را فقط برای خطاهای ويندوز با بعضی از برنامه ها فعال کنيد .
منوی start را سریع تر کنید ( ترفندهای رجیستری )
در منوی start زیر منوها پس از 400 میلی ثانیه ظاهر میشود که برای کاربرن حرفه ای ممکن است چند ثانیه طول بکشد شما میتوانید این زیر منوها را به سرعت برق ظاهر کنید آن هم با رفتن به سراغ کلید زیر ( البته قبلا از این کار یادم رفت بهتون بگم که باید از منوی start گزینه run را انتخاب کرده و سپس کلمه regedit را در آن وارد و ok را بزنید و حالا شما در رچیستری ویندوز هستید ) کلید زیر را در رجیستری پیدا کنید :
HKEY_CURRENT_USER\CONTROL PANEL\DESKTOP
در این جا فقره ی MENU SHOW DELAY را پیدا کنید مقدار این متغیر طول تاخیر منو را بر حسب میلی ثانیه از 0 تا 999 نشان میدهد که میتوانید با دادن مقدار 1 به آن سرعت آن را بسیار بسیار سریع کنید تا در نیم سوت زیر منوها ظاهر شوند
از کار انداختن ارتقای MEDIA PLAYER ( ترفندهای رجیستری )
پخش کننده ی ویندوز اکس پی یعنی همون مدیا پلیر خودمون هر 1 ماه یه بار میخواد خودشو ارتقا بده و شما میتوانید این ارتقا خودکار را از کار بندازید خوب ابتدا کلید زیر را در رجیستری پیدا کنید :
HKEY_LOCAL_MACHINE\SOFTWARE\MICROSOFT\MEDIAPLAYER\UPGRADE
اکنون مقدار متغیر ENABLE AUTO UPGRADE را به NO تغییر دهید ( البته ممکن در بعضی سیستمها به طور اتوماتیک NO باشه )
پخش کننده ی ویندوز اکس پی یعنی همون مدیا پلیر خودمون هر 1 ماه یه بار میخواد خودشو ارتقا بده و شما میتوانید این ارتقا خودکار را از کار بندازید خوب ابتدا کلید زیر را در رجیستری پیدا کنید :
HKEY_LOCAL_MACHINE\SOFTWARE\MICROSOFT\MEDIAPLAYER\UPGRADE
اکنون مقدار متغیر ENABLE AUTO UPGRADE را به NO تغییر دهید ( البته ممکن در بعضی سیستمها به طور اتوماتیک NO باشه )
تغییر دادن گروه بندی نوار تکلیف (TASKBAR ) : ( ترفندهای رجیستری )
وقتی که برنامه ها یا اسناد متعددی را در آن واحد باز میکنید و نوار تکالیف با شکلک های متعدد شلوغ میشه خود ویندوز ایکس پی نوار تکلیف را با گروه بندی پنجره های مفتوح مشابه در یک شکلک واحو خلوت می سازد رجیستری به شما کمک میکند این ترتیب را تغییر دهید ابتدا به کلید زیر بروید :
HKEY_CURRENT_USER\SOFTWARE\MICROSOFT\CURENT VERSION\EXPLORER\ADVANCED
سپس در سمت راست روی یک جای خالی راست کلیک کرده و سپس از منوی NEW گزینه DWORD را انتخاب کنید و اسم آن را TASKBARGROUPSIZE بگذارید
اگر مقدار 1 به آن بدهید ویندوز پنجره ها را بر حسب اندازه شان گروه بندی میکند یعنی بزرگترها اول قرار میگیرند و ... اگر مقدار 2 بهش بدین هر وقت 2 تا پنجره یا یا بیشتر ار یک نوع برنامه باز شمود آنها را گروه بندی میکند و ااگر 3 بدهید هر وقت 3 تا یا بیشتر از یک برنامه باز شود آن ها را گروه بندی میکند
وقتی که برنامه ها یا اسناد متعددی را در آن واحد باز میکنید و نوار تکالیف با شکلک های متعدد شلوغ میشه خود ویندوز ایکس پی نوار تکلیف را با گروه بندی پنجره های مفتوح مشابه در یک شکلک واحو خلوت می سازد رجیستری به شما کمک میکند این ترتیب را تغییر دهید ابتدا به کلید زیر بروید :
HKEY_CURRENT_USER\SOFTWARE\MICROSOFT\CURENT VERSION\EXPLORER\ADVANCED
سپس در سمت راست روی یک جای خالی راست کلیک کرده و سپس از منوی NEW گزینه DWORD را انتخاب کنید و اسم آن را TASKBARGROUPSIZE بگذارید
اگر مقدار 1 به آن بدهید ویندوز پنجره ها را بر حسب اندازه شان گروه بندی میکند یعنی بزرگترها اول قرار میگیرند و ... اگر مقدار 2 بهش بدین هر وقت 2 تا پنجره یا یا بیشتر ار یک نوع برنامه باز شمود آنها را گروه بندی میکند و ااگر 3 بدهید هر وقت 3 تا یا بیشتر از یک برنامه باز شود آن ها را گروه بندی میکند
برنامه ها را از منوی START بردارید : ( ترفندهای رجیستری )
منوی START در ویندوز اکس پی این امکان را به شما میدهد که به 4 یا 5 برنامه اخیر اجرا شده دسترسی سریع داشته باشید اما اگر بخواهید این برنامه ها منوی START را شلوغ نکنند یا شاید نخواهید کاربر بعدی بداند شما از کدام برنامه ها استفاده کردید چه باید کرد ؟
خوب این کار مشکلی نیست شما میتوانید به ویندوز بگویید بعضی برنامه ها را که شما میخواهید در منوی START نشان ندهد . ابتدا به کلید زیر بروید :
HKEY_CLASSES_ROOT\APPLICATION
اکنون یک کلید جدید بسازید و نام برنامه ای که میخواهید در منوی START ظاهر روی آن بگذارید به آن کلید یک مقدار حروفی به نام NoStartPage بدهید به این ترتیب برنامه ای که شما اسم آن را آورده اید دیگر در فهرست برنامه های اخیر اجرا شده ظاهر نخواهد گردید
منوی START در ویندوز اکس پی این امکان را به شما میدهد که به 4 یا 5 برنامه اخیر اجرا شده دسترسی سریع داشته باشید اما اگر بخواهید این برنامه ها منوی START را شلوغ نکنند یا شاید نخواهید کاربر بعدی بداند شما از کدام برنامه ها استفاده کردید چه باید کرد ؟
خوب این کار مشکلی نیست شما میتوانید به ویندوز بگویید بعضی برنامه ها را که شما میخواهید در منوی START نشان ندهد . ابتدا به کلید زیر بروید :
HKEY_CLASSES_ROOT\APPLICATION
اکنون یک کلید جدید بسازید و نام برنامه ای که میخواهید در منوی START ظاهر روی آن بگذارید به آن کلید یک مقدار حروفی به نام NoStartPage بدهید به این ترتیب برنامه ای که شما اسم آن را آورده اید دیگر در فهرست برنامه های اخیر اجرا شده ظاهر نخواهد گردید
