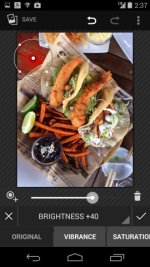Miss zahra
متخصص بخش تکنولوژی
یکی از ویژگیهای شاخص اندروید کیت کت ویرایشگر قدرتمند عکس آن است. ویرایشگری شامل ابزارهای پیشرفته و فیلترهای دلخواه که ویرایش عکسهای شما را آسان میسازد.
جدیدترین ویژگیهای قابل توجه اندروید 4.4 کیتکت، ویرایشگر قدرتمند تصاویری است که در اپلیکیشن گالری قرار داده شده و استفاده از آن، یآداور ابزارهایی همچون فتوشاپ مخصوص موبایل است. اگر قصد ایجاد یک فیلتر ساده را دارید، اگر به تغییر سایز، تغییر اندازه، میزان کردن رنگها، کنتراست، تنظیم نور و از این قبیل کارها نیاز دارید، ویرایشگر تمامی این کارها را برایتان انجام میدهد و به زیبایی و آسانی تصاویر شما را ویرایش میکند.
برای شروع کار با این برنامه، چند راهنمایی کوچک برایتان تدارک دیدهایم که امیدواریم بتواند شما را در ویرایش سطحی عکسهایتان یاری نماید:
قدم اول: یک فیلتر از پیش تعیین شده برای خود ایجاد کنید. در نوار اول و در بخش فیلترهای پیشفرض، شما به فیلترهایی که برنامه از پیش برای ویرایش عکسها ایجاد نموده است، دسترسی خواهید داشت. با به سمت چپ کشیدن ردیفها، نیز گزینهای برای ایجاد فیلتر مورد علاقه خود پدیدار میشود که با لمس آن، قابلیت ایجاد تنظیمات از پیش تعیین شده یا همان فیلتر را برای عکستان مهیا میسازد.
برای ایجاد فیلتر پیشفرض اختصاصی خودتان، تنها کافی است که یک عکس را با تنظیمات مورد علاقه خود ویرایش کنید. سپس، به نوار فیلترها برگردید، فیلترها را به سمت چپ حرکت دهید و بعد از پدیدار شدن علامت + روی آن را کلیک نمایید. در آخر نیز یک اسم به فیلتر جدیدتان بدهید و بدین ترتیب این تنظیمات در کنار فیلترهای پیش فرض ذخیره میشود.
نمایش افکتهای اعمال شده: هر موقع که خواستید افکتهایی که روی یک عکس ایجاد کردید را مشاهده نمایید، در گوشه بالا سمت راست دکمه منو را انتخاب نموده و "show applied effects" را انتخاب کنید. بدین ترتیب افکتهای شما در بالای نوار navigation ظاهر میشوند; با لمس این افکتها نیز اجازه تنظیم دوباره یا حذف کلی افکت به شما داده میشود.
تنظیمات دقیق موضعی: بعضی اوقات قسمت کوچکی از یک عکس نیاز به روشن شدن و یا حتی غلیظ شدن (پررنگ شدن) یا به طور کلی ایجاد تغییر دارد. در این موارد، باید از ابزار محلی (موضعی) و یا local tool استفاده کرد. در نوار تنظیمات local tool را پیدا کنید. یک نقطه روی عکس ظاهر میشود. محل مورد نظر را انتخاب کرده و با گرفتن نقاط گوشه تصویر اندازه آن را تغییر دهید. همچنین برای جابجا کردن حاشیه انتخاب شده نیز میتوانید از نقطه وسط تصویر استفاده نمایید.
شما حتی میتوانید با زدن نماد + و کشیدن آن به سمت چپ نوار، تنظیمات مناطق مختلف را یکبار ذخیره کرده و بر روی باقی نقاط انجام دهید. برای حذف یک ناحیه نیز، تنها کافی است آنرا انتخاب کرده و سپس آیکون سطل زباله را لمس نمایید.
دو راه برای ذخیره کردن عکسها: دو راه برای ذخیره کردن عکسهای ویرایش شده شما وجود دارد. راحتترین راه کلیک بر روی آیکون ذخیرهسازی در گوشه بالا سمت چپ است. با انجام این کار، عکس اصلی پاک میشود و جایگزین عکس با تنظیمات جدید میگردد.
Export کردن عکس راه حل دوم و در واقع راه حل بهتر محسوب میشود. این گزینه، عکس را بعنوان عکسی جدید ذخیره میکند که حتی در آن شما قادر به انتخاب کیفیت تصویر و رزولوشن آن نیز هستید. برای export کردن یک عکس ویرایش شده، گزینه menu (در گوشه سمت چپ بالا) را زده و گزینه Export را انتخاب کنید.