[h=2]

نمایش عکس با جلوه های ویژه
1- سندی با ابعاد 300×400 و با رنگ سفید باز کنید.
2- در این تکنیک حداقل به سه عکس نیاز داریم. به منوی File رفته و سپس از دستور Import دستور Import to Stage را انتخاب کنید. عکس اول را در آدرس ذخیره شده باز کنید.
3- در حالی که عکس در حالت انتخاب است، عکس را روی صفحه ترسیم تراز کنید.
4- روی کلید F8 کلیک کرده و سپس گزینه Movie clip را انتخاب کنید. روی فریم های 50، 55، 65 کلیک کرده و به ترتیب کلید F6 را فشار دهید.

5- روی فریم 50 کلیک کرده و پس از انتخاب عکس، یکبار روی عکس کلیک کنید. سپس از پنل خصوصیات، روی زبانه Color Effect کلیک کرده و گزینه Advanced را انتخاب کنید. مقادیر را در گزینه Advanced مانند شکل 113 تنظیم کنید. پس از این تنظیمات رنگ تصویر به رنگ آبی فیروزه ای تبدیل خواهد شد.


Red: 163
Green: 255
Blue: 255
Alpha: 0
6- روی فریم 55 کلیک کرده و پس از انتخاب عکس، یکبار روی عکس کلیک کنید. سپس از پنل خصوصیات، روی زبانه Color Effect کلیک کرده و گزینه Tint را انتخاب کنید. پس از انتخاب این گزینه مقادیر Red ، Green و Blue را روی 255 تنظیم کنید.

7- بین فریم های 50 و 55 و همچنین فریم های 55 و 65 کلیک راست کرده و دستورCreate Classic Tween را انتخاب کنید.

8- یک لایه جدید بالای لایه اول ایجاد کرده و نام آن را Mask بگذارید.

9- فریم اول را در لایه ماسک انتخاب کنید. ابزار چهارضلعی
 را انتخاب کرده و سپس یک چهارضلعی کوچک مانند شکل 93 رسم کنید. پس از انتخاب چهارضلعی، کلید F8 را فشار داده و گزینه Movie clip را انتخاب نمایید. مکان چهارضلعی را مانند شکل زیر قرار دهید.
را انتخاب کرده و سپس یک چهارضلعی کوچک مانند شکل 93 رسم کنید. پس از انتخاب چهارضلعی، کلید F8 را فشار داده و گزینه Movie clip را انتخاب نمایید. مکان چهارضلعی را مانند شکل زیر قرار دهید.

10- فریم 10 را انتخاب کرده و سپس کلید F6 را فشار دهید. با استفاده از ابزار Free Transform
 ، چهارضلعی را به اندازه شکل زیر بزرگ کنید.
، چهارضلعی را به اندازه شکل زیر بزرگ کنید.

11- فریم 40 را انتخاب کرده و سپس کلید F6 را فشار دهید. پس از انجام این کار، چهار ضلعی را مانند شکل زیر تغییر مکان دهید.
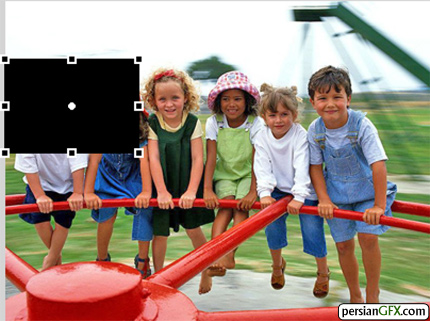
12- فریم 45 را انتخاب کرده و کلید F6 را فشار دهید. سپس توسط ابزار شکل دهی، چهارضلعی را مانند شکل زیر درآورید.

13- فریم 50 را انتخاب کرده و کلید F6 را فشار دهید. اکنون توسط ابزار شکل دهی، چهارضلعی را به اندازه تمام صفحه درآورید.

14- بین فریم های 50 و 65 کلیک راست کرده و دستور Create Classic Tween را انتخاب کنید.
15- لایه Mask را انتخاب کرده و سپس با کلیک راست کردن روی لایه، دستور Mask را انتخاب کنید.

16- فریم های 100 و 110 را در لایه عکس اول انتخاب کرده و کلید F6 را فشار دهید. فریم 110 را انتخاب کنید. سپس روی زبانه Color Effect کلیک کرده و گزینه Tint را انتخاب کنید. پس از انتخاب این گزینه مقادیر Red ، Green و Blue را روی 255 تنظیم کنید.
17- بین فریم های 65 و 100 و همچنین فریم های 100 و 110 کلیک راست کرده و دستور Create Classic Tween را انتخاب کنید.
18- یک لایه دیگر بالای لایه ماسک ایجاد کرده و نام آن را Image 2 بگذارید.
19- فریم های 140، 150، 205، 215، 285، 290 و 295 را انتخاب کرده و به ترتیب کلید F6 را فشار دهید.
20- سپس یک لایه ماسک دیگر ایجاد کرده و به آن نیز مانند لایه ماسک تصویر اول، اشکال دایره یا چهارضلعی را اضافه کنید. سپس دستور Mask را انتخاب کنید.
21- در مرحله آخر، یک لایه جدید در بالای لایه های دیگر ایجاد کنید. سپس یک فایل صوتی MP3 را باز کرده و آن را وارد پنل Library کنید. در حالی که لایه ایجاد شده در حالت انتخاب می باشد، فایل را از پنل روی صفحه ترسیم بکشید.
22- تکنیک را تست و مشاهده کنید.

با استفاده از جلوه های ویژه نیز می توانید مانند تصویر اول روی تصویر دوم کار کنید. به تعداد دلخواه می توانید عکس های مورد نظر را به سند اضافه کرده و روی آنها کار کنید. برای آنکه زمان پروژه با زمان آهنگ مورد نظر هماهنگ باشد، سعی کنید آهنگی را انتخاب کنید که زمان آن با زمان اجرای پروژه نزدیک باشد. برای هماهنگ کردن زمان آهنگ با زمان پروژه، می توانید برای کم کردن مقدار آهنگ از نرم افزارهای ویرایش فایل های صوتی استفاده نمایید.

نمایش عکس با جلوه های ویژه
1- سندی با ابعاد 300×400 و با رنگ سفید باز کنید.
2- در این تکنیک حداقل به سه عکس نیاز داریم. به منوی File رفته و سپس از دستور Import دستور Import to Stage را انتخاب کنید. عکس اول را در آدرس ذخیره شده باز کنید.
3- در حالی که عکس در حالت انتخاب است، عکس را روی صفحه ترسیم تراز کنید.
4- روی کلید F8 کلیک کرده و سپس گزینه Movie clip را انتخاب کنید. روی فریم های 50، 55، 65 کلیک کرده و به ترتیب کلید F6 را فشار دهید.

5- روی فریم 50 کلیک کرده و پس از انتخاب عکس، یکبار روی عکس کلیک کنید. سپس از پنل خصوصیات، روی زبانه Color Effect کلیک کرده و گزینه Advanced را انتخاب کنید. مقادیر را در گزینه Advanced مانند شکل 113 تنظیم کنید. پس از این تنظیمات رنگ تصویر به رنگ آبی فیروزه ای تبدیل خواهد شد.


Red: 163
Green: 255
Blue: 255
Alpha: 0
6- روی فریم 55 کلیک کرده و پس از انتخاب عکس، یکبار روی عکس کلیک کنید. سپس از پنل خصوصیات، روی زبانه Color Effect کلیک کرده و گزینه Tint را انتخاب کنید. پس از انتخاب این گزینه مقادیر Red ، Green و Blue را روی 255 تنظیم کنید.

7- بین فریم های 50 و 55 و همچنین فریم های 55 و 65 کلیک راست کرده و دستورCreate Classic Tween را انتخاب کنید.

8- یک لایه جدید بالای لایه اول ایجاد کرده و نام آن را Mask بگذارید.

9- فریم اول را در لایه ماسک انتخاب کنید. ابزار چهارضلعی


10- فریم 10 را انتخاب کرده و سپس کلید F6 را فشار دهید. با استفاده از ابزار Free Transform


11- فریم 40 را انتخاب کرده و سپس کلید F6 را فشار دهید. پس از انجام این کار، چهار ضلعی را مانند شکل زیر تغییر مکان دهید.
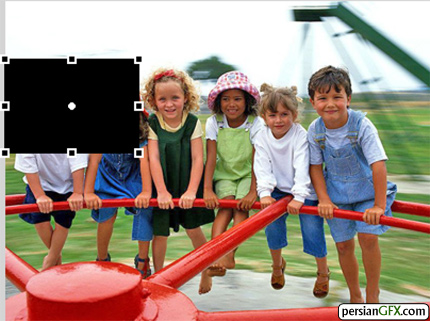
12- فریم 45 را انتخاب کرده و کلید F6 را فشار دهید. سپس توسط ابزار شکل دهی، چهارضلعی را مانند شکل زیر درآورید.

13- فریم 50 را انتخاب کرده و کلید F6 را فشار دهید. اکنون توسط ابزار شکل دهی، چهارضلعی را به اندازه تمام صفحه درآورید.

14- بین فریم های 50 و 65 کلیک راست کرده و دستور Create Classic Tween را انتخاب کنید.
15- لایه Mask را انتخاب کرده و سپس با کلیک راست کردن روی لایه، دستور Mask را انتخاب کنید.

16- فریم های 100 و 110 را در لایه عکس اول انتخاب کرده و کلید F6 را فشار دهید. فریم 110 را انتخاب کنید. سپس روی زبانه Color Effect کلیک کرده و گزینه Tint را انتخاب کنید. پس از انتخاب این گزینه مقادیر Red ، Green و Blue را روی 255 تنظیم کنید.
17- بین فریم های 65 و 100 و همچنین فریم های 100 و 110 کلیک راست کرده و دستور Create Classic Tween را انتخاب کنید.
18- یک لایه دیگر بالای لایه ماسک ایجاد کرده و نام آن را Image 2 بگذارید.
19- فریم های 140، 150، 205، 215، 285، 290 و 295 را انتخاب کرده و به ترتیب کلید F6 را فشار دهید.
20- سپس یک لایه ماسک دیگر ایجاد کرده و به آن نیز مانند لایه ماسک تصویر اول، اشکال دایره یا چهارضلعی را اضافه کنید. سپس دستور Mask را انتخاب کنید.
21- در مرحله آخر، یک لایه جدید در بالای لایه های دیگر ایجاد کنید. سپس یک فایل صوتی MP3 را باز کرده و آن را وارد پنل Library کنید. در حالی که لایه ایجاد شده در حالت انتخاب می باشد، فایل را از پنل روی صفحه ترسیم بکشید.
22- تکنیک را تست و مشاهده کنید.

با استفاده از جلوه های ویژه نیز می توانید مانند تصویر اول روی تصویر دوم کار کنید. به تعداد دلخواه می توانید عکس های مورد نظر را به سند اضافه کرده و روی آنها کار کنید. برای آنکه زمان پروژه با زمان آهنگ مورد نظر هماهنگ باشد، سعی کنید آهنگی را انتخاب کنید که زمان آن با زمان اجرای پروژه نزدیک باشد. برای هماهنگ کردن زمان آهنگ با زمان پروژه، می توانید برای کم کردن مقدار آهنگ از نرم افزارهای ویرایش فایل های صوتی استفاده نمایید.
