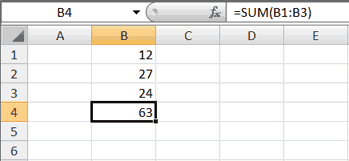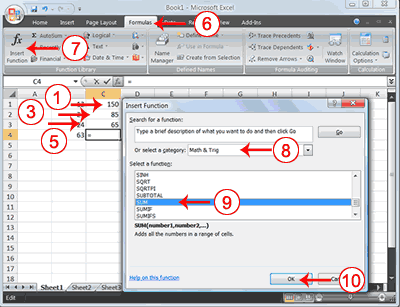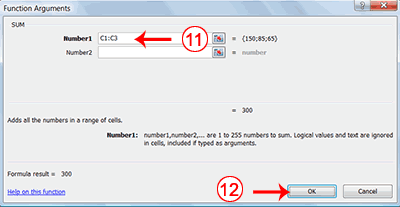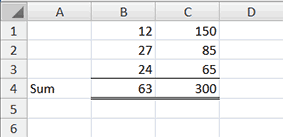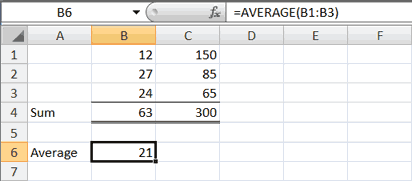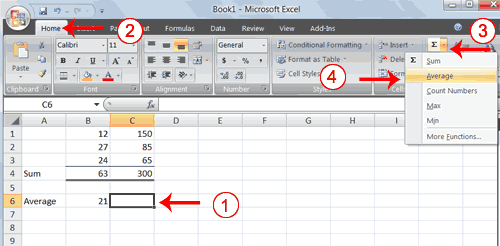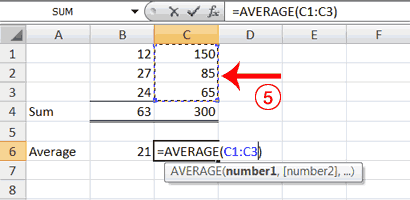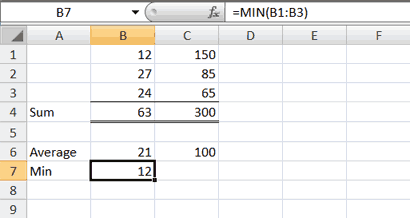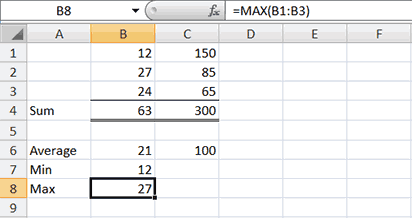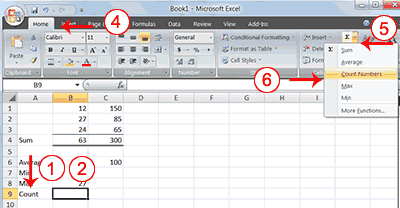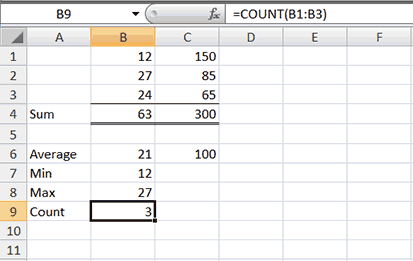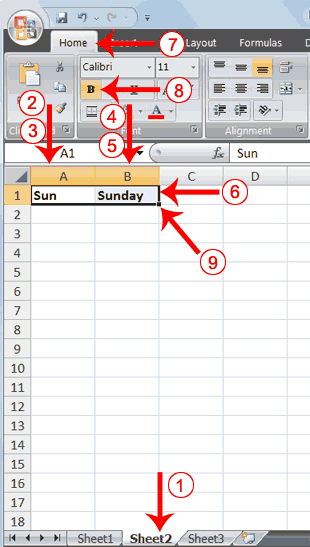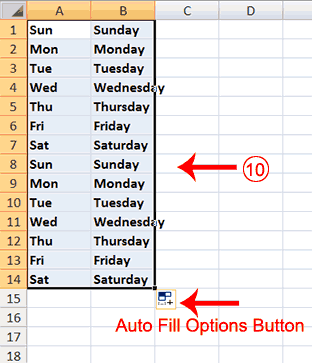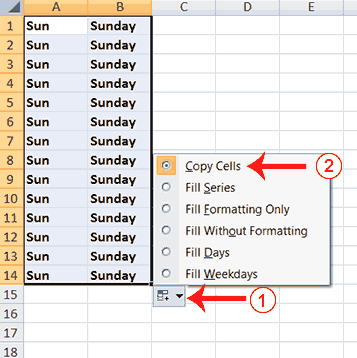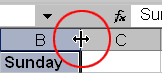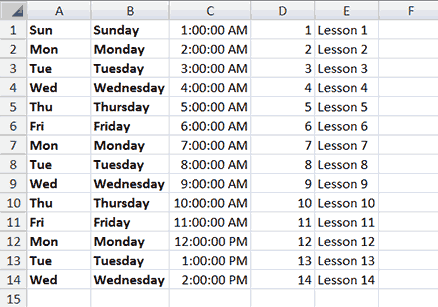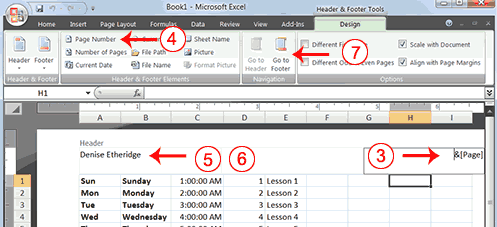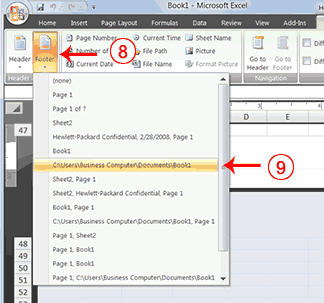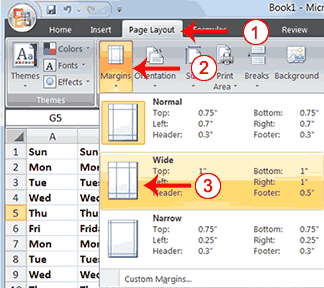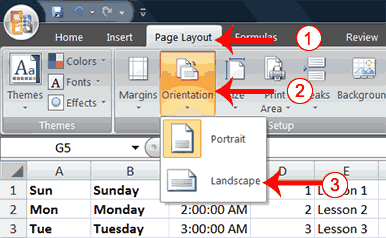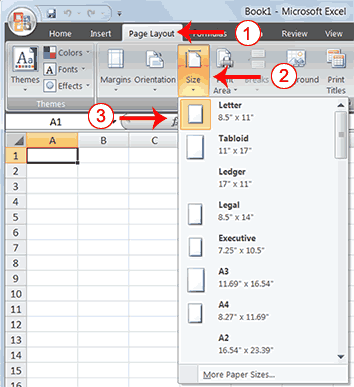Lesson 3: Creating Excel Functions, Filling Cells, and Printing
[h=3]Understanding Functions
Functions are prewritten formulas. Functions differ from regular formulas in that you supply
the value but not the operators, such as +, -, *, or /. For example, you can use the SUM
function to add. When using a function, remember the following:
Use an equal sign to begin a formula.
Specify the function name.
Enclose arguments within parentheses. Arguments are values on which you want to perform the calculation. For example, arguments specify the numbers or cells you want to add.
Use a comma to separate arguments.
Here is an example of a function:Specify the function name.
Enclose arguments within parentheses. Arguments are values on which you want to perform the calculation. For example, arguments specify the numbers or cells you want to add.
Use a comma to separate arguments.
=SUM(2,13,A1,B2:C7)
In this function:
The equal sign begins the function.
SUM is the name of the function.
2, 13, A1, and B2:C7 are the arguments.
Parentheses enclose the arguments.
Commas separate the arguments.
After you type the first letter of a function name, the AutoComplete list appears. You can double-clickSUM is the name of the function.
2, 13, A1, and B2:C7 are the arguments.
Parentheses enclose the arguments.
Commas separate the arguments.
on an item in the AutoComplete list to complete your entry quickly. Excel will complete the function
name and enter the first parenthesis.